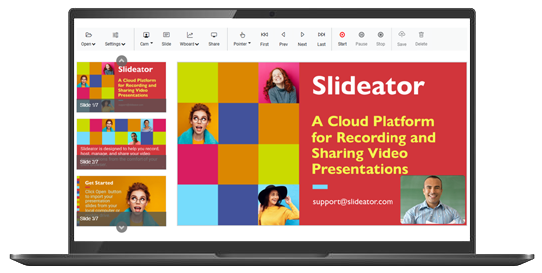
Nearly 90 percent of people put “quite a bit” or “a huge amount” of effort into their presentations. But are you getting the most of your presentations? Whether you’re creating a presentation to report data to your team or you want to know how to video record yourself presenting a PowerPoint, recording your presentation offers a number of benefits.
You can record a presentation in real-time as you present, or do it in advance to leverage the flipped model or make your presentation available on-demand. While there are a number of ways to record a presentation, I’ll give you my favorite way to record a high-quality presentation in PowerPoint with audio and video. There are a few different ways to record a presentation if you want it to feel professional and polished.
First, you’ll need a screen recorder and video editing tool. I’d recommend using Slideator since it lets you record your voice over your slideshow all directly inside PowerPoint. When you install Slideator, you’ll have the option to include a PowerPoint. Slideator Recorder allows you to start, stop, and control your recordings right from within PowerPoint — avoiding the need to switch between applications. To do this:
1. Click Open Slides button in the toolbar to import your PowerPoint presentation slides.
2. In the left-hand panel, set the settings options.
3. Click Record button and wait for the five-second countdown before starting recording.
4. Use the slide navigation menu at the bottom bar to move to the next, previous, first, or last slide while recording.
5. Draw over slides or annotate your slides using the red and blue marker. Click Eraser icon to clear your annotations.
6. If you have a webcam attached to your computer, you can record camera video during the presentation. This video presentation can then be used as a picture-in-picture video, perfect for showing the social presence of the presenter during the presentation.
7. Toggle between the five different recording layouts while recording:
8. Click Pause or Resume buttons while recording to pause or resume recording.
9. Click Stop button to finish and save your video in one of the formats (ASf/WMV).
10. Click Play button to select and review your video before uploading.