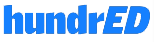Using Slideator Cloud Recorder
Slideator Web Recorder is designed to help you record and share your video presentations and tutorials from the comfort of your own browser. The Recorder is cross-platform and supported on desktop and mobile devices by modern browsers.
The Recorder is designed to run completely internally by your browser and it never connects to the Internet while recording.
To record and share your video presentation, please follow these steps:
1. Click Open button to open your slides or document from your local computer or mobile device. You can upload your slides in MS PowerPoint (PPTX), Keynote for Mac (KEY), OpenDocument Presentation (ODP), WPS Presentation (WPS), or PDF format.
Once your slides are imported successfully, click Next, Previous, Last, and First buttons to navigate through your presentation.
2. Click Settings button to set media resources. Select your audio device and test your mic level before recording. Select and turn on your camera before recording if you need to show your face or overlay your live camera feed.
3. Select video output resolution based on your computer resources and audience needs.
By default, Slideator Web Recorder select a resolution of 450p SD 854x480, but, you can increase or decrease your video resolution.
4. Please be advised that video recording with higher resolution (e.g. 2K and 4K) is CPU-intensive process. Therefore, some lag is possible if you set high resolution.
If the performance of the computer is not good enough, the computer will slow down or there will be a skipping phenomenon.
5. Click Start button when ready to start recording. Click Pause/Resume button while recording to pause and resume recording.
Annotate your content using the pointer and marker, and click Clear button to delete all your annotations.
6. Open Cam menu to toggle between different cam layouts while recording. Select full cam, side-by-side, or picture-in-picture to place your cam over the slide.
Click Share button to capture the entire desktop screen, an application window, or a specific brwoswer tab.
7. Click Stop button to finish recording, then review your video before saving and publishing.
If you are not happy with your recording and need to record a new video, click Delete button to delete your video and start over again.
8. Click Save button to save the video to your Slideator account. Once the video is saved successfully, copy and share the video link with your audience.